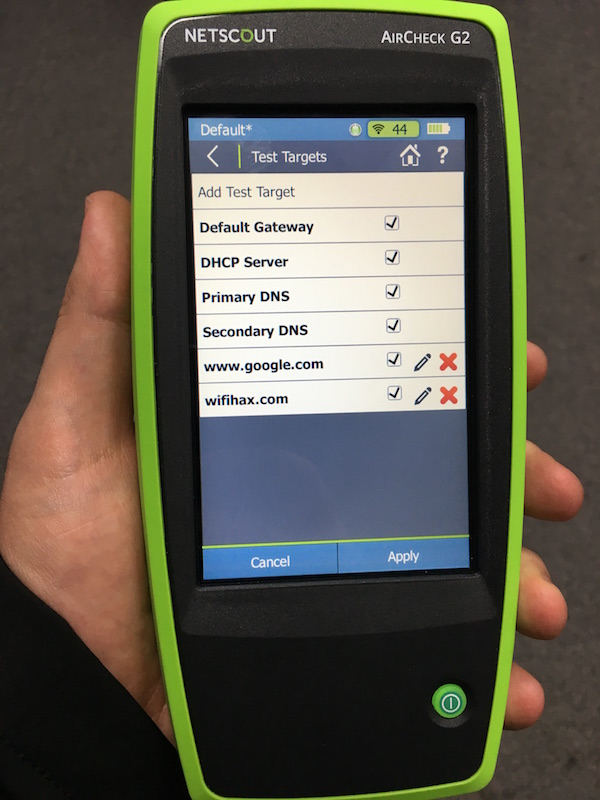
Беспроводной тестер NETSCOUT AIRCHECK-G2 позволяет быстро определить наличие и устранить проблемы в работе Wi-Fi сетей любого стандарта 802.11. В данном руководстве описаны три наиболее распространенных проблемы пользователей:
Не могу подключиться к сети
Сеть тормозит
Поиск и локализация проблем с безопасностью
и показано, как можно их устранить с помощью данного прибора.
Для того чтобы понять, как лучше использовать AIRCHECK-G2 для решения той или иной проблемы важно понять, какие функциональные возможности он имеет. Рассмотрим их:
Сканирование радио эфира и предоставление:
списка всех доступных беспроводных сетей в диапазонах 2,4 и 5ГГц и подробная информация по ним.
списка всех доступных точек доступа.
Подключение к точке доступа (даже скрытой), получение IP-адреса и проверка связности по IP.
Измерение уровней сигнала и помех в каждом канале.
Измерение уровня сигнала и помех для канала, на который настроена конкретная точка доступа.
Определение перегруженных каналов.
Анализ безопасности сети.
Анализ источников помех, которые снижают производительность сети.
Теперь подробно рассмотрим сами проблемы.
Решение подобной проблемы логично разделить на несколько этапов.
1. Посмотрите, чтобы убедиться, что сеть доступна в эфире.
Выберите Главная / Сети, чтобы просмотреть список видимых SSID (рисунок 1).
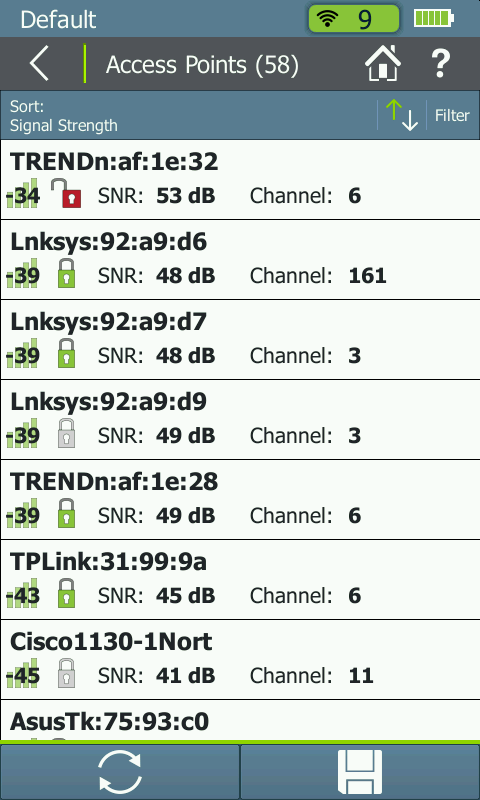
Рисунок 1
Из списка можно выбрать отдельные сети для получения дополнительной информации. Убедитесь, что желаемая точка доступа находится в списке. Если нет, перезагрузите точку доступа. Если она по-прежнему не отображается, то может быть неправильно настроена (например, неправильный SSID), сбойная или не подается питание PoE.
Если на точке доступа нет питания, то запускаем Test Ethernet на Главном экране. Он поможет определить есть ли питание по Ethernet, по какому стандарту (802.3af и 802.3at) и по каким парам сетевого кабеля.
Проверьте показатель отношение сигнал-шум (SNR). Отношение сигнал/шум на уровне 10 дБ как правило пороговое (минимальное) значение, 20 дБ обеспечит надежную связь, а все что выше 30 дБ идеальное значение. Вы получаете более высокую пропускную способность с более высоким значением SNR. Если значение является слишком низким, точка доступа может быть слишком далеко или есть помехи, которые блокируют сигнал.
2. Проверьте настройки точки доступа
Выбрать Главная/Сети/SSID/Точка доступа или Главная / Точки доступа.
Подробно о Точке доступа – проверяем, что точка доступа поддерживает правильный режим работы (стандарт) 802.11 (802.11a/b/g/n/ac) и настроена на правильный протокол безопасности (Open, WEP, WPA, WPA2, и т.д.) Убедитесь, что клиентское устройство имеют схожие настройки.
Обратите внимание, что в соответствии со стандартом 802.11 точка доступа не будет поддерживать предыдущие версии стандартов, если она не настроена соответствующим образом.
Например, на рисунке 2 показаны настройки точки доступа - 802.11 a, n и ac.
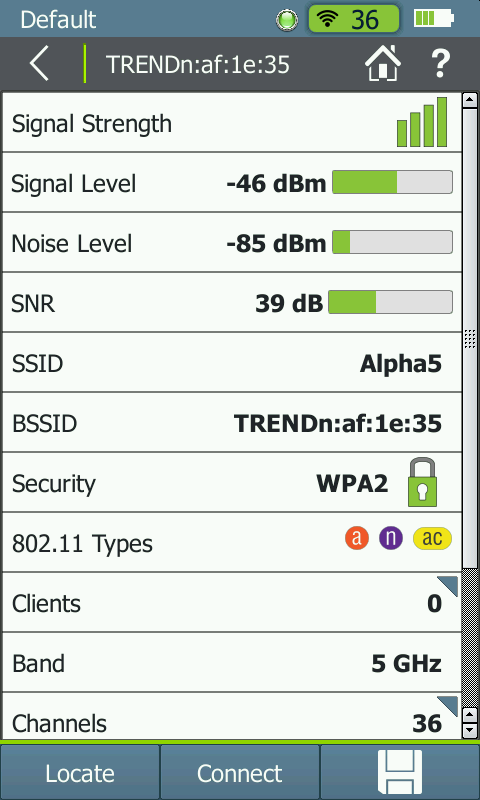
Рисунок 2
Если искомый SSID не присутствует в списке, то точка доступа может быть настроена, чтобы не транслировать его в открытый доступ. NETSCOUT AIRCHECK-G2 будет отображать точки доступа, которые не транслируют SSID как скрытая. Клиенты по-прежнему могут подключиться к точке доступа, но они должны быть настроены для подключения к сети со скрытым SSID.
Если на точке доступа активирован режим фильтрации по MAC адресу, то убедитесь, что MAC адреса всех авторизованных клиентских устройств включены в список. Обычно настройки точки доступа делаются через специальное приложение или через веб-интерфейс, который позволет быстро внести изменения в список MAC адресов и обновить его на точке доступа.
3. Исключение проблем, связанных с помехами
Выберите Главная / Каналы и оцените уровень шума для каждого канала (рисунок 3). Голубым цветом отображается уровень полезного сигнала 802.11, а серым уровень шума в канале.
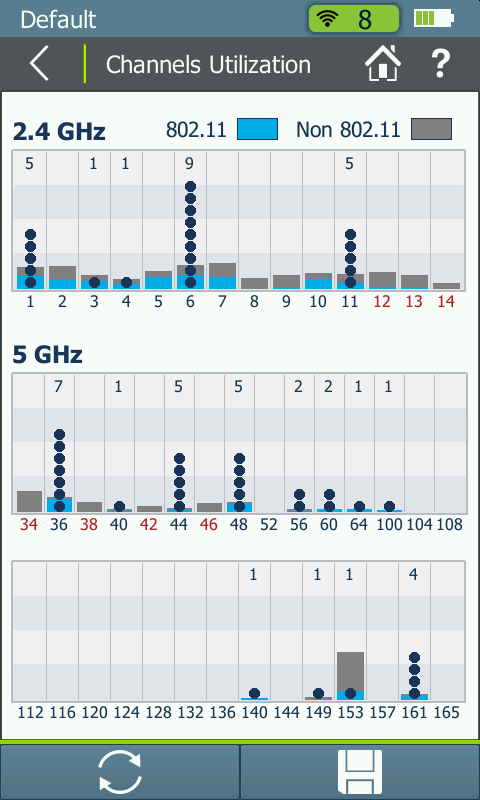
Рисунок 3
Выберите нужный канал для ознакомления с деталями и возможностью анализа параметров во времени (Рисунок 4).
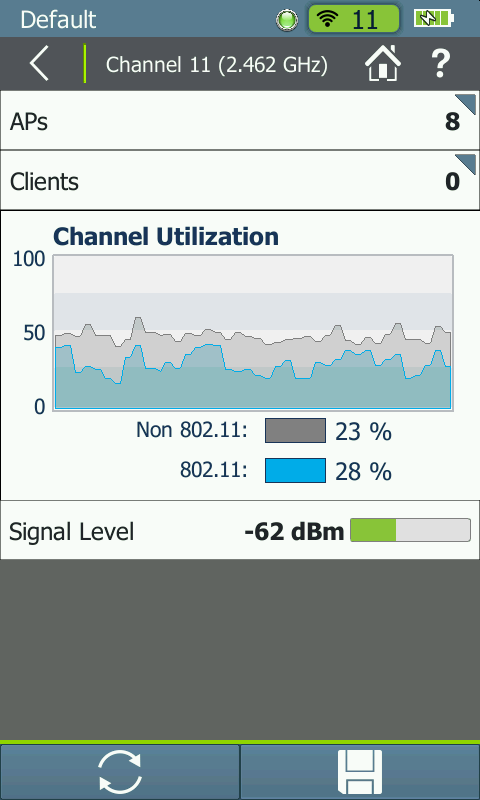
Рисунок 4
Если уровень помех высокий, то вы должны попытаться найти и устранить причину помех, например, с помощью решения AirMagnet Spectrum XT. Наиболее популярные источники помех на частоте 2,4 ГГц: это микроволновые печи, устройства Bluetooth, ZigBee устройства, видеокамеры, беспроводные телефоны, игровые контроллеры и многое другое.
Если устранить помеху нельзя, то придется переходить на другой канал и скорее всего даже частотный диапазон (например, 5 ГГц вместо 2,4 ГГц), чтобы повысить производительность сети.
Если помехи появляются от других точек доступа, то необходимо корректно настроить уровни мощности передатчика в точке доступа, чтобы зоны сильно не перекрывались.
4. Подключение к точке доступа
Выберите либо Главная / Сети / (предпочтительные сети) / Подключиться или Главная / Access / (предпочтительные точки доступа) / Подключиться.
В первом случае, вы будете подключаться к определенной сети по SSID. Во втором случае вы будете осуществлять подключение к конкретной точке доступа.
Тест подключения укажет, возможно ли подключение к точке доступа, включая аутентификацию, получение IP-адреса и отправка PING к требуемому ресурсу.
После того, как проверка соединения завершится, под кнопкой F1 будут доступны дополнительные параметры тестирования. В разделе Сетевых тестов есть возможность запустить Тест роуминга и контролировать переключение между точками по мере перемещения по объекту.
В режиме Теста роуминга прибор будет подключаться к разным точкам доступа по мере движения по объекту и проходить полный процесс подключения и проверки доступности сетевых ресурсов.
Log (F2) содержит подробную информацию о процессе подключения, которая будет полезна в дальнейшем при поиске неисправностей.
Ошибка соединения может быть из-за неправильных настроек безопасности. Например, соединение не будет установлено, если точка доступа фильтрует MAC-адреса и MAC-адрес AIRCHECK-G2 не находится в списке разрешенных MAC-адресов.
Далее мы рассмотрим, какие тесты можно выполнить в сторону клиента при решении этой проблемы:
AIRCHECK-G2 G2: Выбрать Клиенты, чтобы быстро перейти в детали клиента, чтобы увидеть уровень сигнала, MAC и имя точки доступа, канал, SSID, определить каналы и частоты, на которых работает клиент и пытается подключиться к сети (рисунок 5).
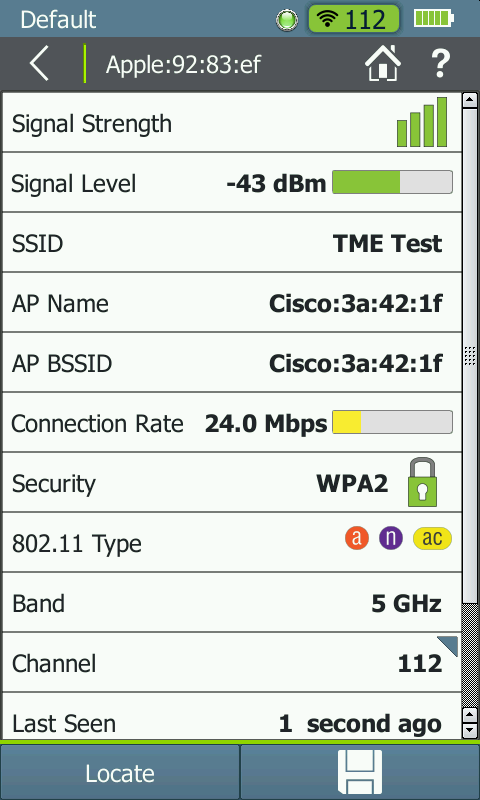
Рисунок 5
Точка доступа: Посмотрите на экран состояния точки доступа (можно через браузер на компьютере или через утилиты управления), чтобы увидеть, если точка доступа выдала IP-адрес клиенту.
Клиент: Перезагрузите клиента и повторите попытку.
Клиент: Убедитесь, что WLAN активен (в OS Windows, как правило, есть Wi-Fi значок в системном меню.) Нажмите на иконку Wi-Fi, чтобы увидеть статус. Убедитесь, что клиент подключен к правильной сети (при наличии нескольких локальных сетей пользователь может быть подключен к неправильному SSID.)
Клиент: Убедитесь, что клиент имеет правильные настройки сети, включая настройки общего доступа к файлам / принтера.
Клиент: Убедитесь, что клиентское устройство имеет правильные настройки безопасности.
Клиент: В операционной системе Windows, вы можете выполнить «Диагностику неполадок» и реинициализировать сетевое подключение. Иногда это помогает.
Клиент: Убедитесь в том, что на стороне клиента файрвол не блокирует связь.
Если клиенты и точки доступа функционируют правильно, но подключение к сети до сих пор не доступны, то проблема может быть и в других элементах ИТ-инфраструктуры. Вы можете использовать AIRCHECK-G2 для проверки доступности сетевых устройств с помощью команды Ping. См. Рисунок 6. AIRCHECK-G2 будет автоматически проверять доступность шлюза и DHCP сервера при тестировании. Адреса остальных ресурсов или URL-адреса могут быть загружены через AIRCHECK Manager.
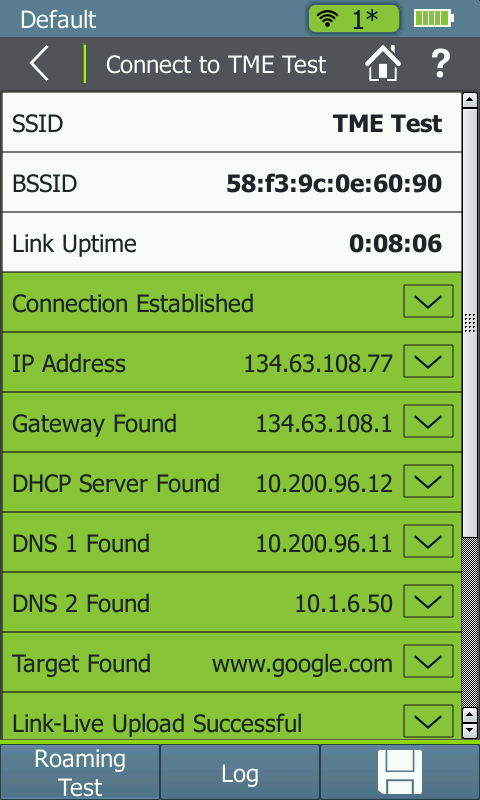
Рисунок 6
Есть несколько возможных причин медленной работы сети, включая слабый сигнал, помехи, перегрузки и т.д.
Слабый сигнал
Выбрать Главная/Сети/SSID/Точка доступа или Главная / Точки доступа.
Проверьте уровни сигналов точек доступа, отношение сигнал/шум на уровне 10 дБ, как правило, минимальное пороговое значение. Значение 20 дБ обеспечит надежную связь, а все что выше 30 дБ – идеальное значение. Вы получаете более высокую пропускную способность с более высоким отношением сигнал/шум.
Если отношение сигнал/шум является слишком низким, то предлагают следующие действия: установка дополнительной точки доступа, повышение уровня мощности передатчика в точке доступа, устранение источников шума, переход на другой канал с меньшим уровнем помех, переход на стандарт 802.11n, который имеет большую дальность, использование ретранслятора.
Интерференция
Выбрать Главная / Каналы и оцените уровень помех на каждом канале.
Выбрать Главная / Сети / SSID / канал для мониторинга активности на данном канале. Это поможет оценить использование канала в течение некоторого времени для анализа трендов.
Попытаться найти и устранить причину помех. Наиболее популярные источники помех на частоте 2,4 ГГц: микроволновые печи, устройства Bluetooth, ZigBee устройства, видеокамеры, беспроводные телефоны, игровые контроллеры и многое другое.
Если помехи появляются от других точек доступа, то необходимо корректно настроить уровни мощности передатчика в точке доступа, чтобы зоны сильно не перекрывались.
Перегруженные сети
Выбрать Главная / Каналы проанализировать активность в канале.
Точка на гистограмме указывает на точку доступа. Несколько точек доступа на одном канале не желательно, но приемлемо (и иногда неизбежно), если общая загрузка на этом канале является относительно низкой (например, менее чем 50%).
Выберите Канал/Выбрать для графического представления.
Если канал перегружен, а другие каналы доступны, то желательно перенастроить точку доступа и использовать менее перегруженный канал.
Смешанная сеть
Сеть, работающая по стандарту 802.11b и 802.11g, работает медленнее, чем сеть только стандарта 802.11g. Точно так же, сеть 802.11n работает медленнее, если она должна обеспечить обратную совместимость по стандартам 802.11b и g.
Выберите Главная/Сети/SSID/Точки доступа
Проанализируйте тип стандарта, используемого в каждом канале. На рисунке 2 показан пример точки доступа с поддержкой стандартов 802.11g и b.
Если вы проанализировали свою сеть и приняли решение, что нет необходимости в поддержке более старых технологий, то вы можете изменить конфигурацию точек доступа.
Шифрование
Выбрать Главная / Сети.
Анализ иконок безопасности рядом с сетями (смотри рисунок 1). Зеленый значок открытого замка указывает на незащищенную сеть, в то время как желтый значок замка указывает на использование протокола WEP или Cisco LEAP, которые являются менее защищенными, чем другие протоколы. Красный значок указывает на более безопасные протоколы, такие как WPA или WPA2.
Запустите Автотест в AIRCHECK-G2
AIRCHECK-G2 выполнит основные тесты сети Wi-Fi и в виде индикаторов годен / не годен и определит наиболее распространенные проблемы (Рисунок 7).
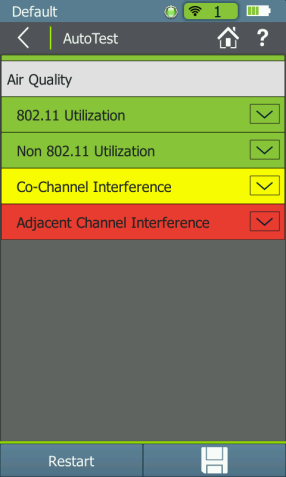
Рисунок 7
Качество радио эфира - проверяет использование частот Wi-Fi и не-Wi-Fi устройствами, а также наличие межканальных перекрестных наводок (рисунок 8).
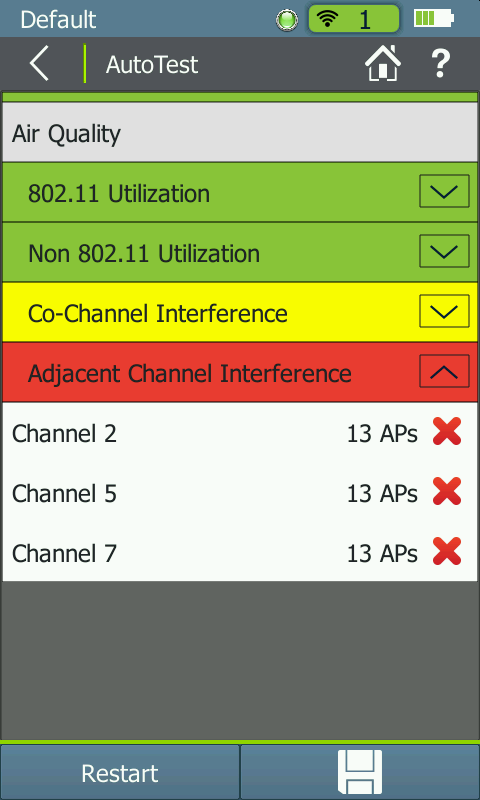
Рисунок 8
Качество сети - оценка покрытия, наличие помех, безопасность и возможность подключения к указанным сетям (рисунок 9).
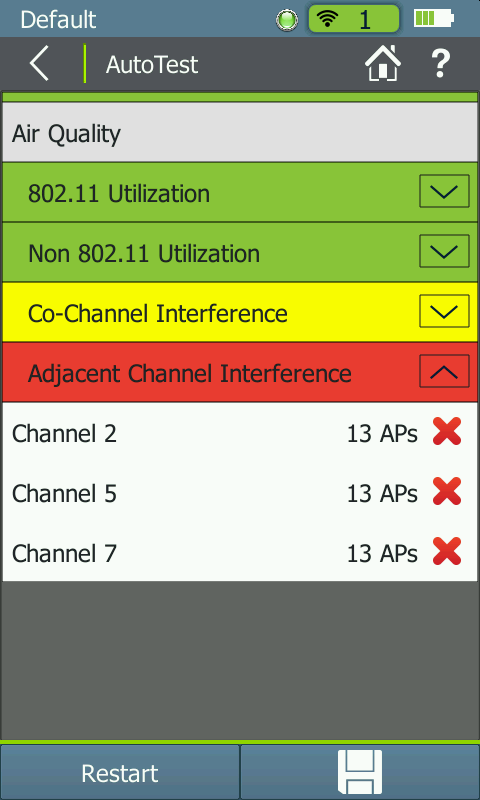
Рисунок 9
В этом списке перечислены рекомендации, которые можно использовать для устранения проблем. Некоторые могут показаться банальными, но поверьте, они работают:
Клиенты и точки доступа должны иметь самую последнюю версию прошивки.
Если вы потеряли пароли, сохраненные в точке доступа, возможно, потребуется восстановить заводские настройки точки доступа и далее повторно настроить ее.
Если описанные выше действия не решают проблемы, то возьмите NETSCOUT AIRCHECK-G2 и запустите Автотест. Далее сохраните отчет.
С отчетом можно обратиться к коллегам или даже выложить на форум для обсуждения и получения советов.
Поскольку многие беспроводные проблемы носят спорадический характер, то прибор можно оставить на длительное тестирование и это поможет выявить их и сохранить для последующего анализа. Сравнивая результаты тестирования до и после принятия определенных шагов, вы можете также подтвердить, что действия, которые были предприняты, действительно позволили решить эту проблему. И, наконец, сохраненный отчет, является некой отправной точкой для оценки изменения производительности или состояния сети во времени
В рамках данного руководства мы рассмотрели возможности NETSCOUT AIRCHECK-G2 и с помощью каких тестов можно решать три наиболее распространенные проблемы, которые мешают насладиться мобильностью и обеспечить высокую производительность Wi-Fi сетей.